Reminder:
If you are not in the office, first make sure you are connected to the VPN. If you need help connecting to the VPN, see the instructions at Use the Penn State VPN - Windows.
- Click the Windows icon in the bottom left corner of the screen to open the Start menu. Start typing in "This PC", then select "This PC" App and click on "Open".
Image
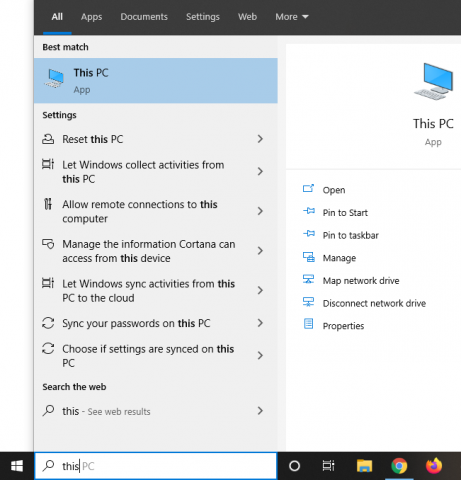
- If you already have a connection for the server, but it is giving you an error message:
- Right-click on the connection.
-
Click on Disconnect.
Image
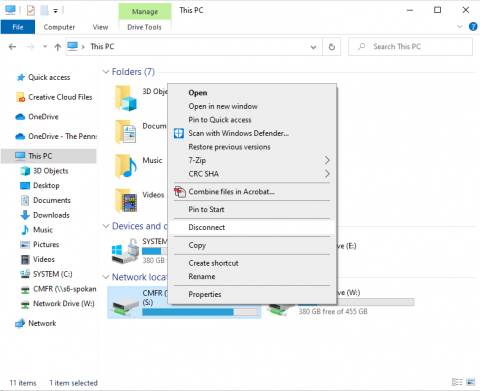
- At the top of the window, click on the "Computer" tab. Then click on "Map network drive".
Image
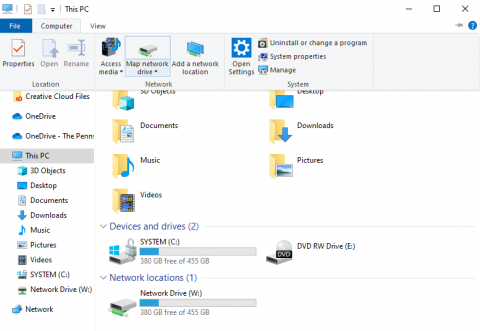
- You will see the Map Network Drive window containing the options for your new drive mapping.
- Select any unused letter from the "Drive" drop-down menu.
- Next to "Folder": enter the network share path \\s6-server.ad.psu.edu\share (substituting the name of the server for "server" and the folder share for "share").
- If you would like this drive to be mapped every time you log on, click "Reconnect at sign-in".
-
Click "Finish".
Image
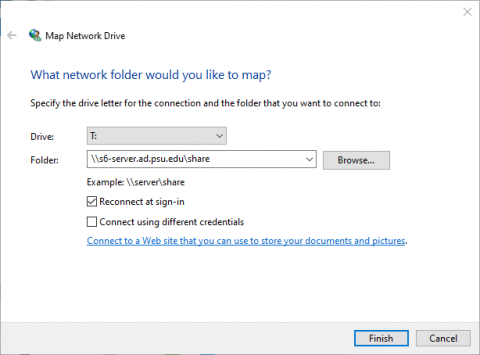
- If you are prompted for credentials, use your Penn State email address and password.