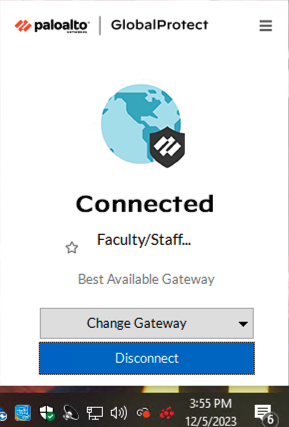If you need to install the VPN on your personal computer, you may download the latest version of GlobalProtect VPN at https://softwarerequest.psu.edu.
- If your SSRI laptop is on the Penn State domain, you can sign in automatically at login.
- Turn on or restart your computer.
- Press Ctl+Alt+Del.
- Click on the wireless symbol in the bottom right corner and make sure you are connected to the internet.
- Wait a minute or two.
- Login to your user account.
- Verify that you are connected to the VPN by clicking on the GlobalProtect globe icon in the system tray.
- The GlobalProtect icon will be in the notification area/system tray. If necessary, click on the "^" to expand the system tray. Click on the globe icon with the "x" to open the VPN client.
Image

- If it asks for a portal address, type "vpn.psu.edu". Click on "Connect".
Image
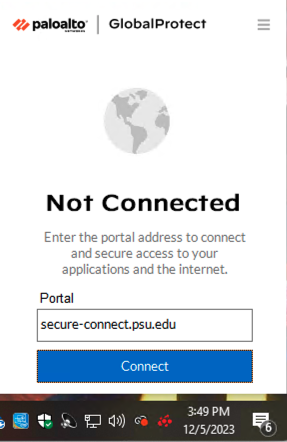
- The VPN client may briefly show a message while it starts the connection.
Image
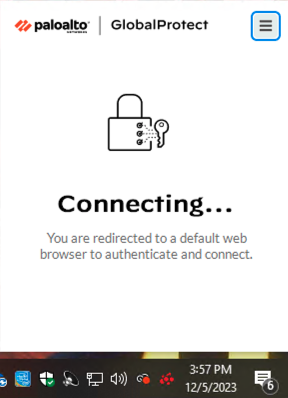
- A browser window for paloalto networks may open as the VPN connects.
- You may see a window for Microsoft Office 365 Authentication. If so, follow the prompts.
- If you recently connected to the VPN, you may not need to authenticate. If it has been a while, you will be asked to authenticate again.
- If you are unable to complete your 2FA, please contact central Penn State IT at ITservicedesk@psu.edu.
- Once you have successfully connected, the globe icon will gain a small shield.
Image

- You may see a welcome page, depending on your preference settings.
Image
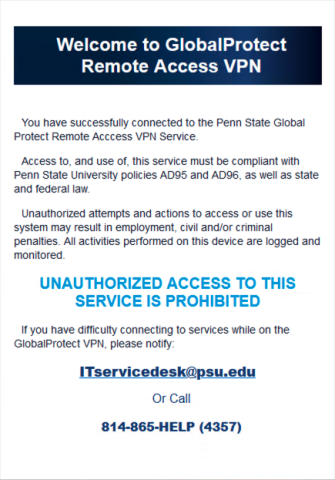
- To disconnect, click on the globe icon and click "Disconnect".
Image