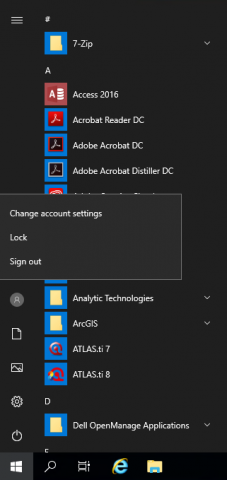If you are outside of the office, you must first connect to the VPN. Instructions for connecting to the VPN in Windows can be found at Use the Penn State VPN - Windows.
- Go to Start Menu > Windows Accessories > Remote Desktop Connection.
- When you run the Remote Desktop software, click on the "Show Options" button in the lower left corner to see all available options.
Image
- For the Computer name type: cubss.ssri.psu.edu
- Enter your username as PSU\userid, where userid is your university userid. For example, PSU\xyz123.
Image
- Under the "Local Resources" tab you can enable local devices (disk drives and printers) so that you can print and transfer files to and from the server. Select the check boxes for Printers and Clipboard.
Image
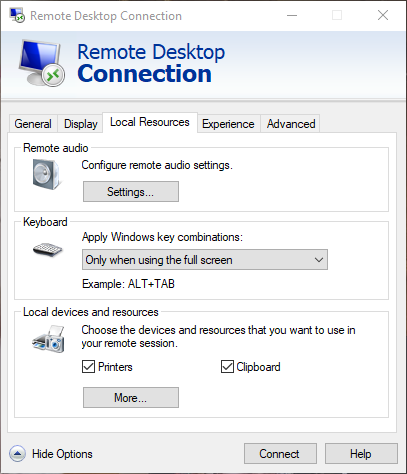
- Enable local drives by clicking "More...". Click on the + next to Drives to expand it. Check the box next to "SYSTEM (C:)". Click "OK" to save.
Image
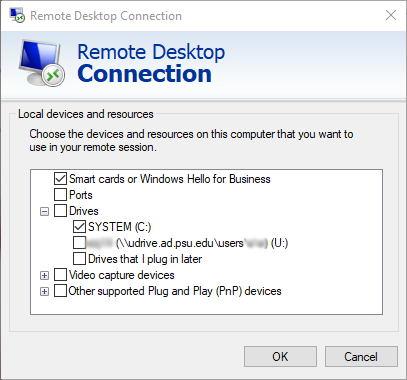
- Once you have all of your settings the way you want them, return to the General tab and click "Save As" to save your settings to a file. In the future all you need to do is double-click the file to connect to the server.
- Click connect.
- You may receive a warning about "the identity of the remote computer". If so, just click "Yes" to continue.
Image
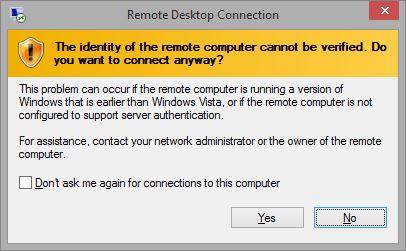
- Enter your Penn State password when prompted.
- IMPORTANT: When you are finished, on the SERVER:
- Click on the Start Menu.
- Click on the icon on the left side that looks like a person.
- Select "Sign out".
- Do NOT select "Disconnect" or just click the X in the floating blue bar at the top of the screen. Unless you sign out, your session will remain active and could slow down the server.
Image