This article contains instructions for both adding a folder that has been shared with you and sharing a folder with someone.
Add a folder that someone has shared with you:
- Right-click on "Folders" in Outlook and select "Add shared folder".
Image
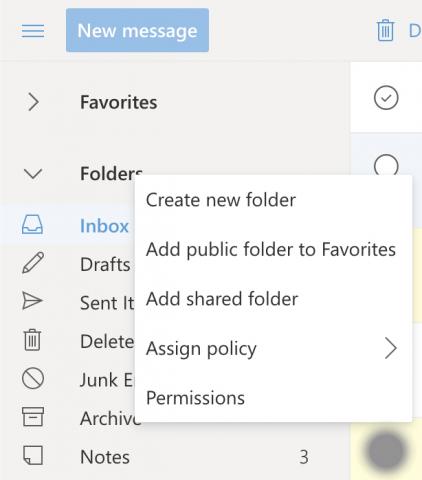
- A search box will open. Type in the name or user ID (e.g. xyz789) of the person who owns the folder, then click the "Add" button.
Image
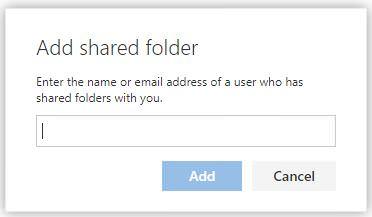
- The shared folder will be added to the bottom of your inbox, below all your standard folders. It will be listed under the name of whomever shared the folder with you.
Image
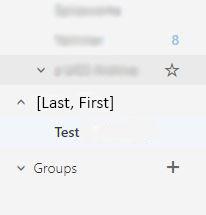
Share a folder with another user:
- Right click on "Folders" in Outlook and select "Permissions".
Image
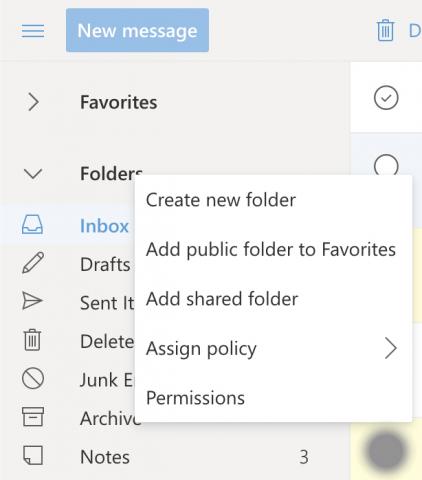
- With the "Default" user selected, check the box next to "Folder Visible" in the lower right corner and click the "Okay" button.
Image
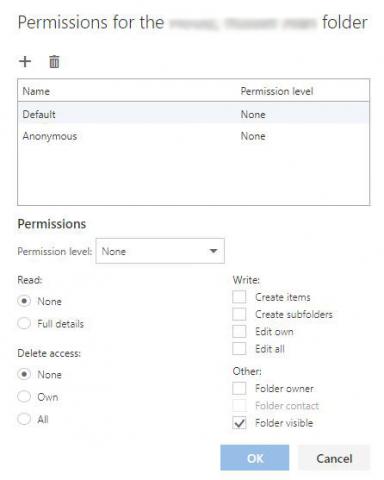
- Now find the folder that you want to share. Right-click on it and select "Permissions".
- Click the plus icon (+) in the upper left corner. This will bring up a new search box.
Image
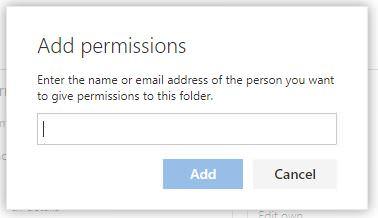
- Type in the name or user ID (e.g. xyz789) of the person you want to share the folder with.
- Once you've found the person and clicked on their name, click on the "Add" button.
- With the user you want to share the folder with selected, set a permission level from the drop down list and click the "Okay" button.
Image
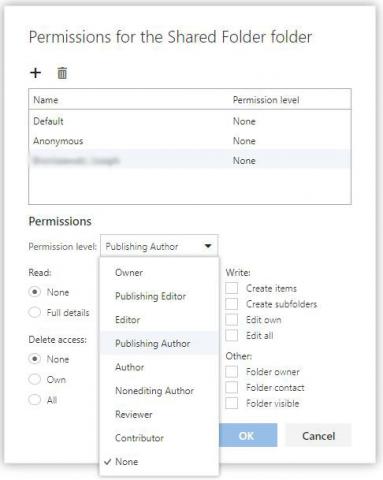
- If you have subfolders that also need to be shared, you must set the permissions on each folder.