SSRI IT installs Zoom on all SSRI computers. If you need to install Zoom on a personal computer or mobile device, go to https://zoom.us/download and download the Zoom Client for Meetings (Windows or MacOS) or Zoom Mobile Apps (App Store and Google Play).
- Open up the Zoom application on your computer.
- In Windows, go to the Start menu, Zoom folder, and then click on the Zoom icon.
Image
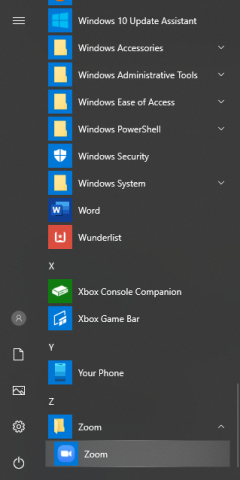
- In MacOS, go to Finder, the Applications folder, and then click on zoom.us.
Image
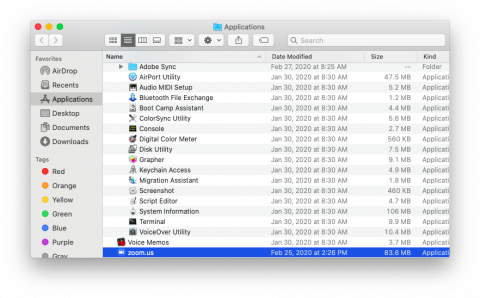
- In Windows, go to the Start menu, Zoom folder, and then click on the Zoom icon.
- If you are not signed into the Zoom application, follow the instructions here. Once you are signed into Zoom, you will see a window similar to the below image.
Image
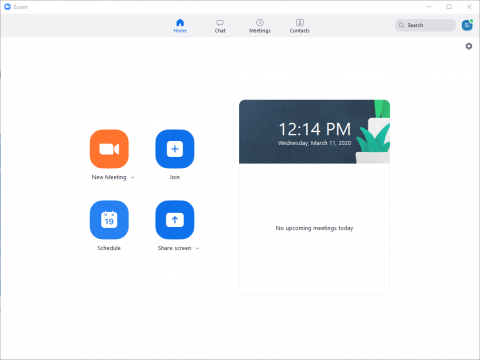
- To Schedule a future or recurring meeting click on the Schedule button.
Image
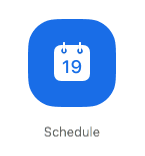
- Give the meeting a name, select the date and start time, and set the duration (Windows) or end date and time (macOS).
- Check the box next to "Recurring meeting" if the meeting will reoccur.
-
Uncheck the box next to "Require meeting password" to disable participants needing a password to enter the meeting. (All Penn State Zoom meetings require a password by default.) You can also set a custom password here.
Image
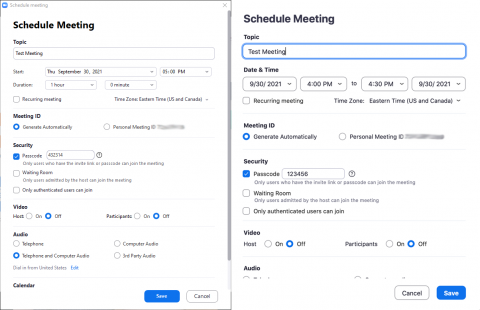
-
If desired, click on "Advanced Options" for more meeting options.
Image
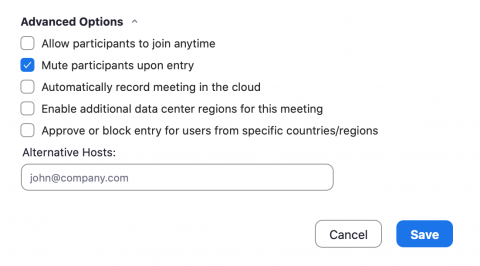
- To start a previously scheduled meeting, click on the Start button next to the meeting on the right side of the screen. You may also click on the "..." for more options.
Image
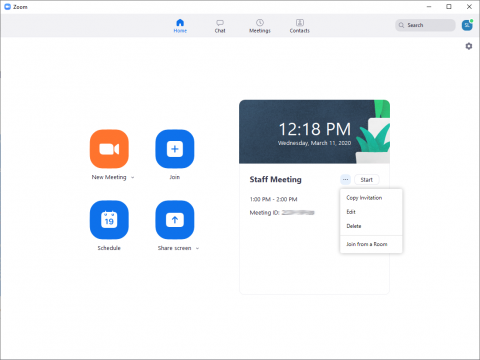
- To start a new, unscheduled meeting click on the New Meeting button from the main Zoom window.
Image
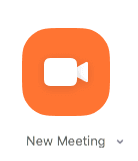
-
Click on the drop down arrow next to New Meeting for additional options such as using your Personal Meeting ID or editing your Personal Meeting settings.
Image
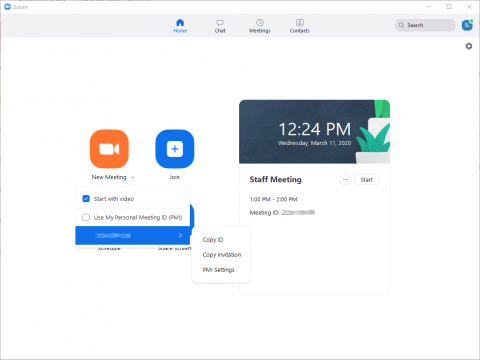
-
Click on the drop down arrow next to New Meeting for additional options such as using your Personal Meeting ID or editing your Personal Meeting settings.
- To join someone else's Zoom meeting click on the Join button from the main Zoom window.
Image
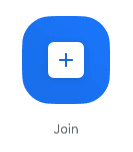
- Enter the Zoom meeting ID and your name when prompted.
-
Enter the meeting password if prompted.
Image
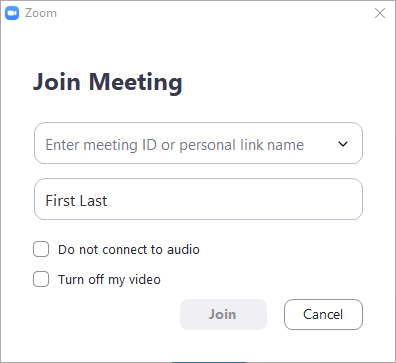
- Click on "Join with computer audio" if you are joining from a computer.
Image
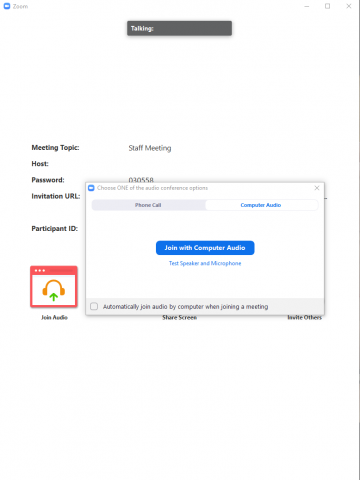
- Use the controls at the bottom of the screen, if available, to mute or unmute your microphone, start or stop your video, chat with meeting participants, and more.
Image
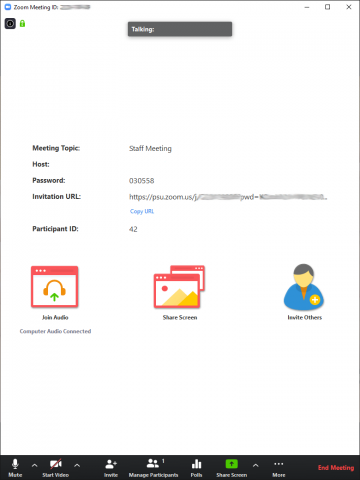
- Once the meeting is over, click on End Meeting or Leave Meeting. If you are the meeting host, you may leave the meeting or end the meeting for all participants.
Image
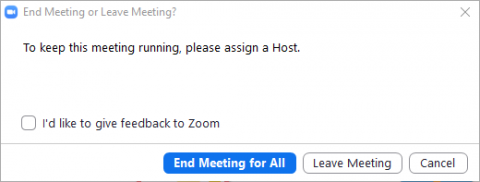
- For more advanced instructions for Zoom meetings, visit https://support.zoom.us/hc/en-us/articles/201362033-Getting-Started-on-Windows-and-Mac