OneDrive on-the-web
- Access your OneDrive space on the web at onedrive.psu.edu.
- Navigate to where you want the folder to be stored and select "+New" > "Folder".
Image
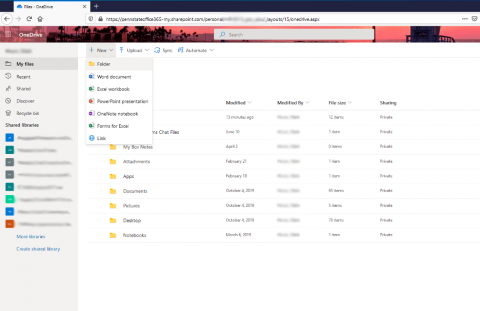
- Name the folder and click "Create".
- Hover your mouse over the new folder, click the ⋮ and select "Share".
Image
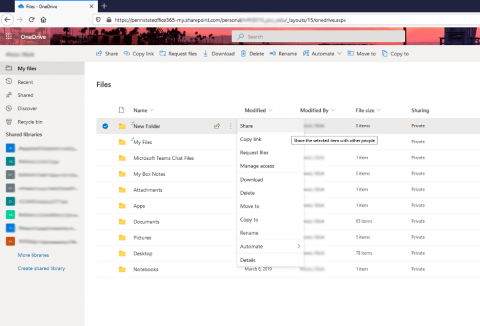
- This screen will pop up:
Image
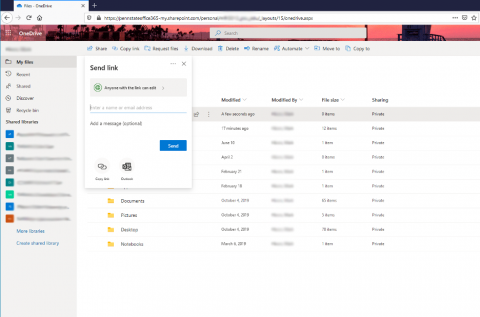
- Click "Anyone with the link" to modify your sharing method, this screen will appear:
Image
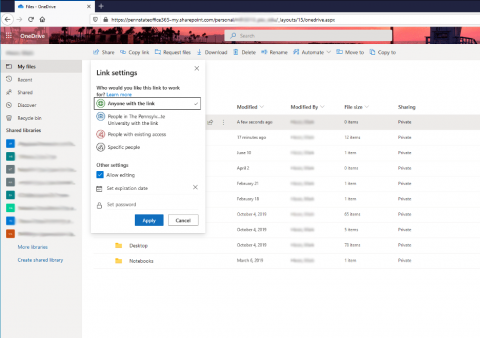
- Select how you would like to share the file:
- "Anyone with the link": create a shareable link that you can copy and email to someone, or enter their email address and the recipient will get an email confirmation that they’ve been given access to this folder.
- "People in the Pennsylvania State University with the link": same as "Anyone with the link", except the link will not work for anyone outside of Penn State.
- "People with existing access": same as "Anyone with the link", except the link will only work for users who already have access to this folder via a higher-level folder. (This is rarely used.)
- "Specific People": only the users whose emails you enter will be able to access the folder.
- "Allow editing": check the box if you want those with access to be able to make changes to the file. Unchecking the box will make it “view only”.
- Once you choose your sharing option, click "Apply", then enter the user’s email addresses, and click "Send".
OneDrive for Windows
- Open a file explorer window and navigate to your OneDrive folder.
- Right click the blank space and select "New" > "Folder".
Image
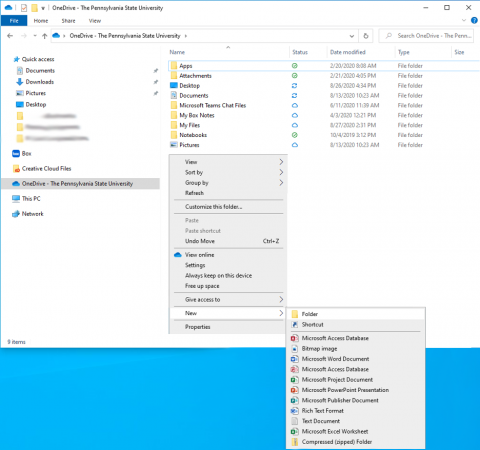
- Rename the folder to the desired name.
- Right click on the new folder and select "Share".
Image
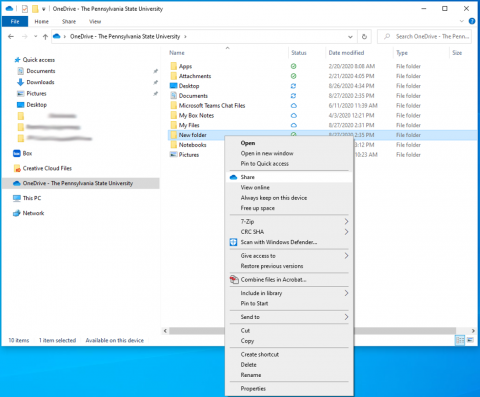
- The "Share" dialog box will appear.
Image
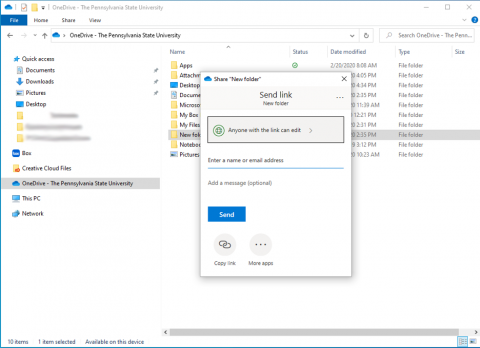
- This "Share" dialog box is the exact same as the one on OneDrive on-the-web (see instructions above).
OneDrive for Mac
- Open a new finder window and navigate to your OneDrive folder.
- Right-click on the blank space and select "New Folder".
Image
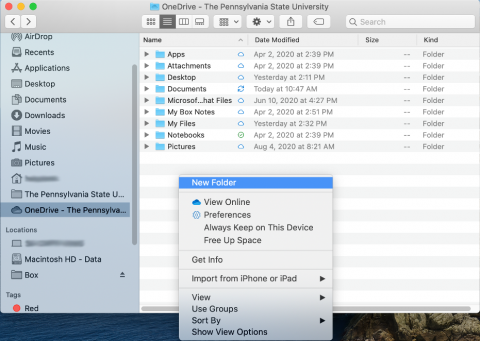
- Rename the folder to the desired name.
- Right-click on the new folder and select "Share".
Image
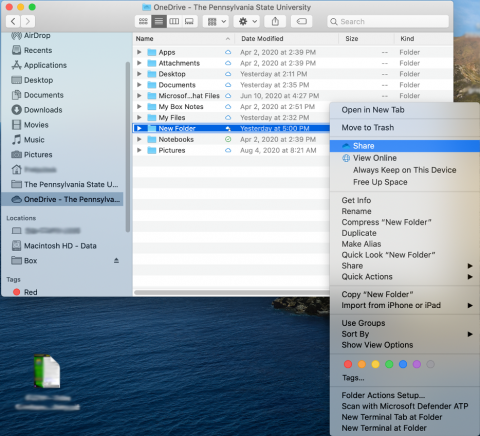
- The "Share" dialog box will appear.
Image
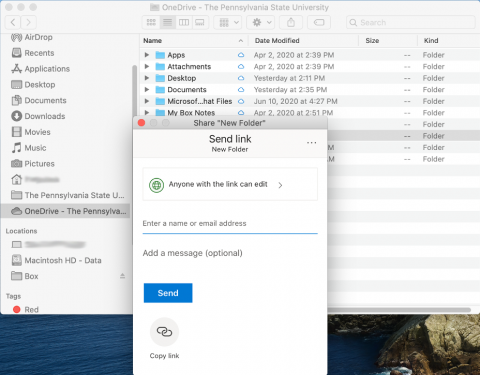
- This "Share" dialog box is the exact same as the one on OneDrive on-the-web (see instructions above).