If you want to access the shared email as a completely separate account, follow the instructions in the first option.
If you do want to access the shared email from your regular inbox, follow the instructions in the second option.
First Option: From a new browser tab
- Open Outlook, and click on your user icon in the upper right corner.
Image
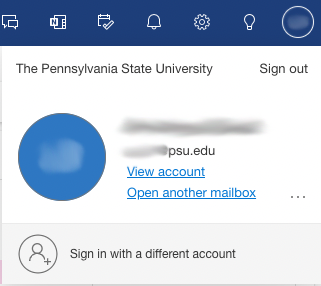
- Click on "Open another mailbox..." This will open a search window.
Image
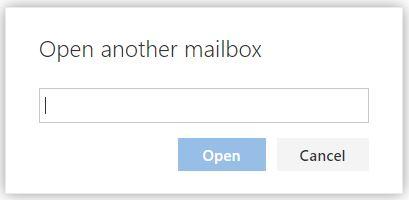
- Start typing the shared email address. It should pull up any matching results automatically. If it does not find anything, click on "Search Directory"
Image
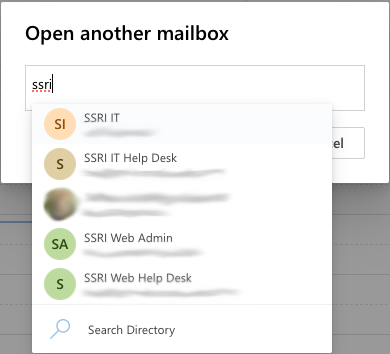
- Once you find the email address of the account you want to open, select it and click on the "Open" button. This will open the shared email inbox in a new browser tab.
- If you get an error message:
- Repeat the above steps.
- In step 3 when it finds yourproject@psu.edu, hover over the email address.
- Click the "x" to the right of it.
- Search again.
- Select the entry for yourproject@PennStateOffice365.onmicrosoft.com.
- Click on the "Open" button.
Second Option: From your inbox
- In your email, right-click on your name on the left-hand side of the screen and select "Add shared folder..." from the menu. This will open another search window.
- Enter the name of the shared email address, select the correct one, and click on the "Add" button.
- Your shared email account should now be available at the very bottom of your folders list.
Image
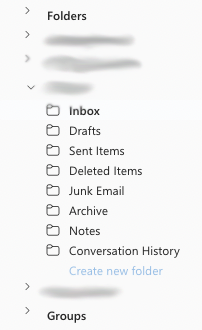
- If the above steps fail, please try the following:
- Use the instructions from the first option to open the shared email account in a new browser tab.
-
Once in the shared email account, right-click on "Folders" in the left-hand menu and click on "Sharing and permissions".
Image
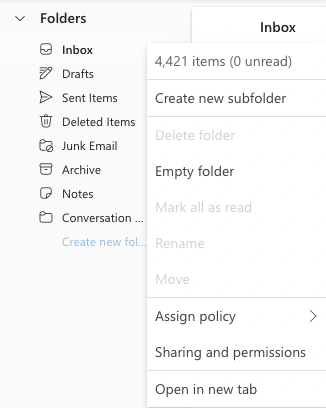
-
This will open the permissions settings for the account.
Image
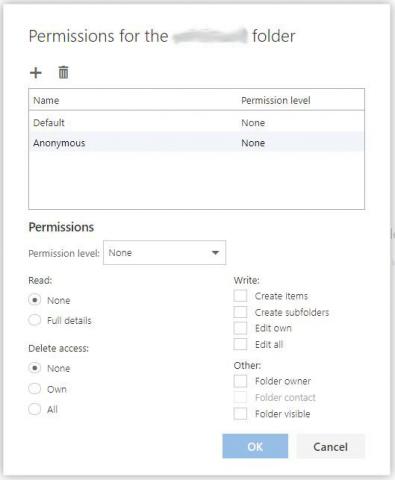
-
Click on the plus (+) icon in the upper-left corner of the permissions settings. This will open a search window.
Image
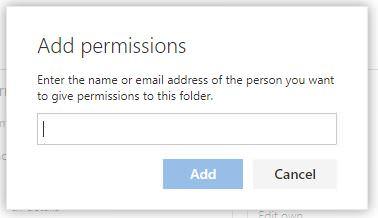
- Type in your user ID (e.g. xyz123) and click on "Search Directory".
- Select yourself from the list of users and click on the "Add" button.
- Now back in the permissions settings menu, select yourself from the list of names at the top and click on the drop-down list in the Permissions section, then select "Owner" from the presets.
- Click the "OK" button.
- You can now close the shared email inbox and return to your normal email account.
- Try the steps for the second option again.
- If you access the shared account using this option, you can still send emails from the shared account address.
- If necessary, click on the ... to the right of "Discard" and select "Show From".
- In the email message click on "From" to the left of your email address.
- Select the email from the list or choose "Other email address..." and type the address to use
-
Note: If you are using the Desktop Application of Outlook, you may need to:
- Click Send/Receive
- Click Send/Receive Groups
- Select Download Address Book...
- Click OK